Add a trusted file location
- Go to 'Central Administration' home page -> click 'Application Management' tab -> in the 'Office SharePoint Server Shared Services' section, click 'Create or configure this farm's shared services', You're in the 'Manage this Farm's Shared Services' Page.
- Click 'SharedServices1(Default)', it takes to the 'Shared Services Administration: SharedServices1' home page, in the 'Excel Services Settings' section, select 'Trusted file locations' and click 'Add Trusted File Location'.
- Address - > Enter URL name, that you want to add as a trusted file location in Excel services.
Location Type -> Keep 'Windows Sharepoint Service'.
Trust Children -> Checked 'Children trusted'.
Create an Excel Sheet & Publish in SharePoint
- Open Microsoft Office Excel 2007.
- Select B2 column, Change the title name B2 -> Customer1.
- Click Formulas -> click Define Name, change Sales_A to Customer1., same like B2->Customer2 and B3->Customer3.
- Click Office Button, select Publish, then select 'Excel Services'.
- Click Excel Services Options..., then Check only Sheet1 in Show tab
- Select Parameters tab, Add, Check all 3 Parameter name.
- Enter the trusted URL in the File name (http://sp01:1111/sitename/Documents/), then Press Save button to publsih.
- Now sharepoint website contains excel sheet with parameters option in the right side. Enter the value in the parameters, then press to Apply.
- Close all website and excel.
Create an Excel Sheet Webpart
- Open your sharepoint website, see the excel sheet.(http://sp01:1111/sitename/Documents/)
- Click Site Actions -> select Edit Page.
- Click Add a web Part, go to All Web Parts section, check Excel Web Access web part, then press OK button.
- In the page Click here to open the tool pane.
- Click Workbook button, then pop-up window appears with all the content list. Select the Documents(where you saved your excel sheet). Then click green arrow button to view the excel and other file list. Select the excel sheet what you published, click OK button. Finally Press the OK button.
- Finally your excel sheet integrated in your sharepoint.






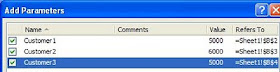



No comments:
Post a Comment